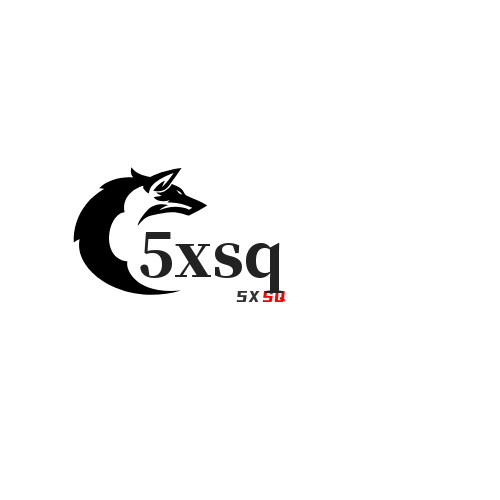把人像p到另一张照片上,轻松将人物移至不同背景照片
在数字影像的世界里,把人像p到另一张照片上,是一种充满创意和想象力的技术。你有没有想过,那些社交媒体上令人惊叹的风景照里,或许就有你的身影?或者,你想要在古老的建筑前留下自己的足迹,却无法亲临其境?这一切,都可以通过将人像p到另一张照片上来实现。这项技术不仅适用于艺术创作,还能满足我们的好奇心和个性化需求。下面,就让我们一起探索如何将人像无缝地融入另一张照片,创造出生动有趣的视觉效果。
把人像p到另一张照片上的准备工作

在开始之前,你需要准备一些工具和材料。一张你想要移动的人像照片,以及一张你希望将人像融入的背景照片。这些照片可以是任何你喜欢的场景,比如一片美丽的海滩、一座古老的城堡,或者是一个繁华的城市街头。此外,你还需要一款图像编辑软件,比如Adobe Photoshop、GIMP,或者手机上的美图秀秀、天天P图等。这些软件都提供了强大的图像编辑功能,能够帮助你实现将人像p到另一张照片上的效果。
使用Photoshop将人像p到另一张照片上

Photoshop是专业图像编辑软件,功能强大,适合有一定图像编辑基础的用户。下面,我们就以Photoshop为例,详细讲解如何将人像p到另一张照片上。
1. 打开照片:首先,在Photoshop中打开你想要移动的人像照片和背景照片。你可以通过点击“文件”菜单,然后选择“打开”来加载照片。
2. 选择人像:使用工具箱中的选择工具,比如魔棒工具、快速选择工具,或者钢笔工具,精确地选择人像。确保将人像的边缘选择得尽可能准确,这样可以避免在后期调整时出现明显的痕迹。
3. 复制和粘贴:选中人像后,按Ctrl C复制选区,然后切换到背景照片窗口,按Ctrl V粘贴人像。此时,人像会出现在一个新的图层上。
4. 调整位置和大小:使用移动工具和自由变换工具,调整人像在背景照片中的位置和大小。你可以通过按Ctrl T进入自由变换模式,拖动角点来缩放人像,或者拖动中心点来移动人像。
5. 羽化边缘:为了使人像与背景更加融合,可以对人像的边缘进行羽化处理。选择“选择”菜单中的“修改”选项,然后选择“羽化”,设置一个合适的羽化半径,比如2-5像素。
6. 创建蒙版:在图层面板中,右键单击人像图层并选择“添加蒙版”。这样,你就可以通过绘制来隐藏或显示人像的某些部分,从而实现更自然的融合效果。
7. 精细调整:使用曲线工具、色彩平衡工具等,对人像和背景进行亮度、对比度和色彩的调整,使两者更加协调。
使用手机应用将人像p到另一张照片上
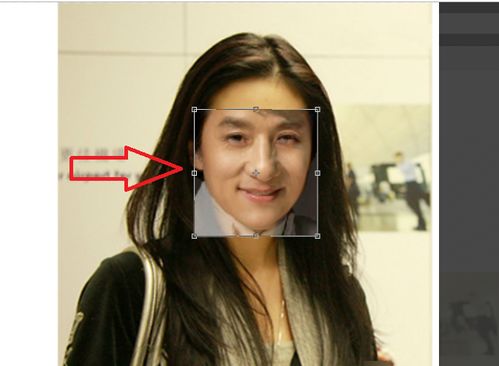
对于没有图像编辑基础的普通用户来说,手机应用是一个更加便捷的选择。美图秀秀、天天P图等应用都提供了魔法抠图、背景替换等功能,能够帮助你轻松将人像p到另一张照片上。
1. 选择应用:在手机应用商店中搜索并下载美图秀秀、天天P图等应用。
2. 打开照片:打开应用后,选择“图片美化”或“抠图”功能,然后从相册中选择你想要移动的人像照片和背景照片。
3. 抠图:使用应用提供的抠图工具,比如智能抠图、涂抹工具等,精确地选择人像。这些工具通常能够自动识别人像,并自动去除背景。
4. 选择背景:抠出人像后,选择“背景替换”或“自定义背景”功能,然后从相册中选择你想要作为背景的照片。
5. 调整位置和大小:使用应用提供的移动工具和缩放工具,调整人像在背景照片中的位置和大小。
6. 保存图片:调整满意后,点击保存按钮,将图片保存到手机相册中。
把人像p到另一张照片上的创意应用
将人像p到另一张照片上,不仅是一种技术,更是一种创意的表达。你可以根据自己的兴趣和需求,发挥想象力,创作出各种有趣的效果。比如,你可以将自己在不同国家的标志性景点前留下身影,或者将自己置身于科幻电影中的场景里,体验一把做主角的感觉。此外,这项技术还可以用于商业广告、艺术创作等领域,为你的作品增添无限可能。
注意事项
在将人像p到另一张照片上时,需要注意以下几点:
1. 选择合适的背景:背景照片应该与人物的风格和
大家都在看
-
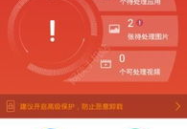
私密圈app18元,18元解锁神秘社交新体验
换脸短剧专区你有没有听说过私密圈这个APP?最近在朋友圈里可是火得一塌糊涂呢!据说只要18元,就能解锁一系列神秘功能,让人忍不住想一探究竟。今天,我就要带你全方位揭秘这个神...
-

文学私密的文章有哪些,探寻文字背后的情感世界
换脸短剧专区亲爱的读者,你是否曾在深夜里,翻阅那些隐藏在书架角落的文学私密文章?那些文字,仿佛是作者的心跳,传递着他们最真实、最私密的情感和思考。今天,就让我们一起探索那些...
-

闺蜜问我私密的事,揭开友谊背后的秘密面纱
换脸短剧专区闺蜜问我私密的事亲爱的,你有没有想过,当你的闺蜜突然问你一些私密的问题时,你的内心是啥感觉?是不是有点小紧张,又有点好奇?哈哈,我闺蜜就曾经这样问我,让我不禁想...
-
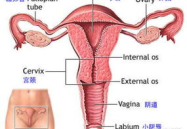
妇科私密凝胶是粘膜吸收,粘膜吸收,呵护女性私密健康新篇章
换脸短剧专区亲爱的读者们,今天我要和你聊聊一个私密话题——妇科私密凝胶。你可能听说过,这种凝胶可是女性朋友们的小秘密武器哦!它不仅能帮助解决一些尴尬的小问题,还能让私密部位...
-
美容店开展私密违法,揭秘美容店背后的私密违法乱象
换脸短剧专区你有没有发现,最近美容店这个行业好像有点不太对劲呢?那些原本只做皮肤护理、美容美发的地方,竟然悄悄地开展起了私密违法的业务。这可真是让人大跌眼镜啊!今天,就让我...